Seine eigenen Kunstwerke auf Stoffe und andere Artikel gedruckt zu sehen ist ganz schön toll. Besonders, wenn du ein Motiv kreiert hast, das perfekt für den von dir ausgewählten Artikel geeignet ist. Aber was geschieht mit den kleineren Zeichnungen? Den Skizzen, die vielleicht nicht mit Größe überzeugen, aber dennoch so perfekt sind, wie deine größeren Werke? Diese Bilder sind oft ideal zum Erstellen von Mustern geeignet. In diesem Tutorial findest du eine einfache Anleitung zum Photoshop-Muster erstellen.
Photoshop: Die Basics

Photoshop ist ein Bildbearbeitungsprogramm der Firma Adobe und ist sowohl für Windows, als auch für macOS erhältlich. Im Bereich der Bearbeitung von Pixelgrafiken ist Adobe Photoshop der weltweite Marktführer und bietet Tools, mit denen du (fast) jede Idee in die Tat umsetzen kannst. Wie zum Beispiel das Erstellen von Kachelmustern. Lese weiter, um herauszufinden wie genau das Muster erstellen mit Photoshop geht.
Bilder auf Papier vorbereiten
Wenn die Einzelteile deines Kachelmusters auf Papier sind, dann müssen diese zuerst eingescannt werden. Mit verwende hierzu mindestens 300 dpi. Weitere Infos und Tipps zum Einscannen von Bildern findest du in unserem Blog-Artikel hier. Nachdem du deine Motive eingescannt hast, sollten die einzelnen Komponenten ausgeschnitten werden.
Bevor du mit dem Ausschneiden beginnst, ist es jedoch wichtig sicherzugehen, dass alle Komponenten die gleiche Hintergrundfarbe haben. Dies kannst du in Photoshop mit Hilfe des ‚Farbe Ersetzen‘ Dialogfelds machen. Das Feld ist unter dem ‚Bild‘ Menü unter ‚Korrekturen‘ zu finden. In den Optionen sollte der Wert der ‚Toleranz‘ 25 betragen. Ticke außerdem die ‚Vorschau‘-Box, um deine Änderungen in Echtzeit sehen zu können.
Klicke nun mit Hilfe der Pipette auf den Hintergrund, um die Farbe auszuwählen. Die ausgewählte Farbe wird dir in einer kleinen Box angezeigt. Am unteren Ende deines Bildschirms steht dir eine Schieberegelung zur Einstellung der ‚Helligkeit‘ zur Verfügung. Schiebe den Button einfach bis zum Ende und der Hintergrund der Vorschau wird nun von heller weißer Farbe sein. Klicke auf ‚Okay‘, um deine Änderungen zu speichern.
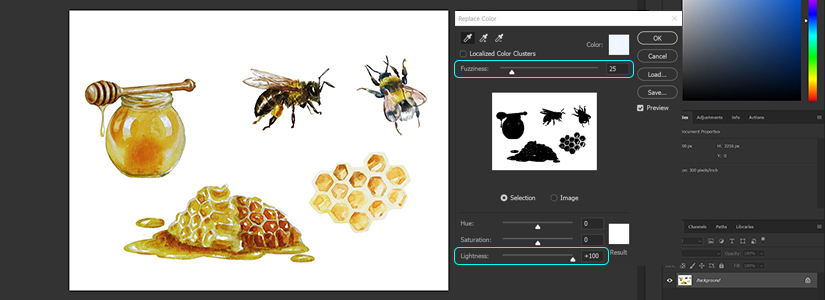
Komponenten ausschneiden
Die einzelnen Komponenten deines Bildes, egal ob eingescannt oder von einer Datei auf deinem Computer, können nun ausgeschnitten werden. Verwende hierzu das Auswahl-Tool deiner Wahl, wie zum Beispiel Freihand- oder Zauberstab-Auswahl. Kopiere die Auswahl und füge sie als neue Ebene ein. Nachdem du dies mit einer Komponente getan hast, solltest du die Ausgangsebene auswählen und das Verfahren mit den anderen Komponenten wiederholen. Deine Datei sollte schlussendlich mehrere Ebenen haben, je eine für jede Komponente und eine für den Hintergrund.
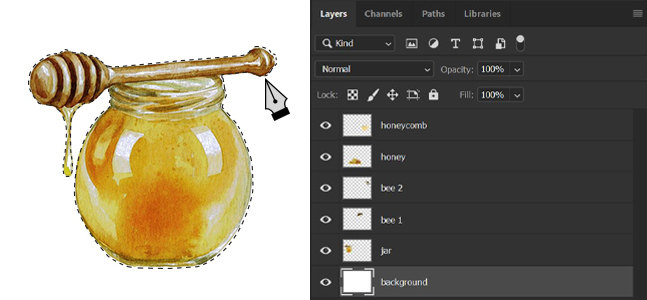
Photoshop-Muster erstellen
Damit sind wir mit den Vorbereitungen fertig. In den nächsten Schritten werden wir die Komponenten wieder zusammenbringen, dieses Mal in Form eines nahtlosen Kachelmusters.
Erstelle deine Arbeitsfläche
Öffne eine neue Arbeitsfläche, indem du auf den ‚Datei‘-Tab im Photoshop-Menü klickst und ‚Neu‘ auswählst. Auf dieser Fläche wird eine ‚Kachel‘ deines Musters abgebildet. Wenn diese Kachel wiederum selbst wiederholt wird, werden die Ränder nahtlos ineinander übergehen.
Photoshop wird dich nach der Größe deiner neuen Arbeitsfläche fragen. Die Kachel muss nicht quadratisch sein, quadratische Kacheln sind jedoch einfacher handzuhaben. Je größer deine Fläche ist, desto weniger wird sie auf dem fertigen Hintergrund wiederholt. Bei einem Hintergrund mit einer Größe von 200 x 200 px wird eine Kachel mit einer Größe von 100 x 100 px nur vier mal wiederholt, während eine Kachel mit einer Größe von 50 x 50 px acht mal wiederholt wird. Stelle außerdem sicher, dass deine neue Arbeitsfläche transparent ist. Eine transparente Fläche ist mit einem Schachbrettmuster gefüllt, statt einer einzelnen Farbe.
Für dich nächsten Schritte ist es wichtig, dass du weißt, wo die Mitte deiner Arbeitsfläche ist. Hierbei kann dir Photoshop helfen: Im ‚Ansicht‘-Menü findest du die Option ‚Neue Hilfslinie‘. Wenn du auf ‚Neue Hilfslinie‘ klickst, wird dir ein Pop-Up-Fenster die Optionen für vertikale und horizontale Hilfslinien geben. Kreiere eine horizontale und eine vertikale Hilfslinie nacheinander. Die Position sollte die Hälfte deiner Arbeitsfläche sein.
Wenn du die einzelnen Linien richtig positioniert hast, sollte der Schnittpunkt dir die Mitte deiner neuen Arbeitsfläche anzeigen.
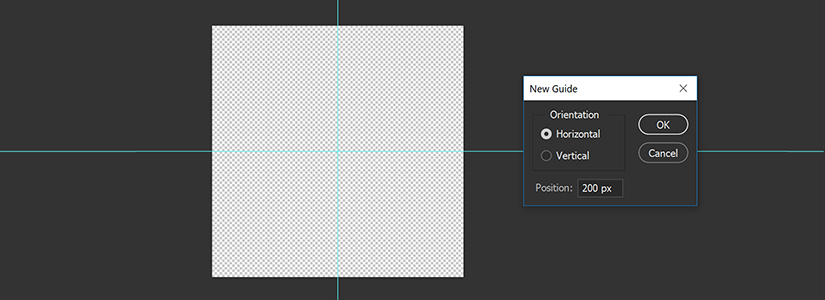
Muster erstellen mit Photoshop – Kreiere eine Kachel
Nachdem du die Mitte deiner neuen Arbeitsfläche erstellt hast, kannst du zurück zu den einzelnen Komponenten gehen. Kopiere alle Ebenen, die die Komponenten deines Musters enthalten, und füge diese dann in die neue Arbeitsfläche ein. Die Größe der einzelnen Ebenen kann bei Bedarf geändert werden, indem du die ‚Skalieren‘-Funktion im ‚Transformieren‘-Menü auswählst. Nachdem deine Motive die richtige Größe haben, platziere sie in der Mitte der Hilfslinien, die wir vorher kreiert haben.
Die erste Ebene der Arbeitsfläche muss nun dupliziert werden. Du erreichst dies im ‚Ebene‘-Tab, indem du auf ‚Ebene duplizieren‘ klickst. Alle Komponenten deines Musters, die sich an den Rändern befinden – dort wo die Kachel abgeschnitten wird – sollten sich auf dieser duplizierten Ebene befinden.
Nachdem du die Komponenten, die sich an den Rändern befinden, hinzugefügt hast, können wir mit dem eigentlichen Erstellen des Musters beginnen. Wähle die duplizierte Ebene aus und gehe ins ‚Filter‘-Menü. Hier klicke bitte auf ‚Sonstige Filter‘ und dann auf ‚Verschiebungseffekt‘. Hier kommt die Mitte deines Bildes ins Spiel: Gebe die Position der Mitte unter ‚Horizontal‘ und ‚Vertikal‘ ein. Unter ‚Nicht definierte Bereiche‘ solltest du ‚Durch verschobenen Bereich ersetzen‘ auswählen. Klicke die Vorschau-Box, um das Ergebnis sofort zu sehen. Speichere deine Einstellungen, indem du auf ‚OK‘ klickst.
Die angeschnittene Komponente auf der duplizierten Ebene wird sich nun in jeder Ecke der Arbeitsfläche wiederholen. Nun kannst du restlichen Komponenten, die nicht an den Rändern abgeschnitten werden, hinzufügen. In unserem Beispiel handelt es sich hierbei um die Bienen und die Waben, während der Honigtopf und das Honigstück an den Rändern abgeschnitten sind.
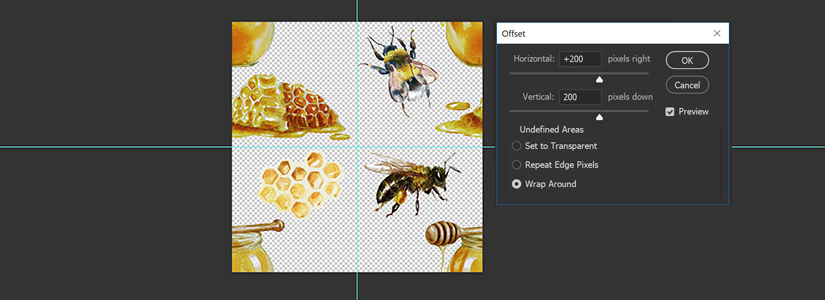
Photoshop-Muster erstellen zur Verwendung in Photoshop
Um dieses Muster in Photoshop verwenden zu können, muss Photoshop wissen, dass es sich um ein Muster handelt: Im ‚Bearbeiten‘-Tab findest du die ‚Muster festlegen‘-Option, mit der du dies machen kannst. Nachdem du auf ‚Muster festlegen‘ geklickt hast, wird ein Pop-Up-Fenster erscheinen, welches dich nach dem Namen deines Musters fragt. Natürlich kannst du deinem Muster den Namen deiner Wahl geben. Wir empfehlen den Inhalt zu beschreiben und die Größe der Kachel hinzuzufügen, da diese schnell vergessen werden kann.
Klicke auf ‚OK‘, um dein Muster in Photoshop zu speichern. Wenn du nun auf ‚Fläche füllen‘ klickst, welches sich auch unter dem ‚Edit‘-Tab befindet, kannst du unter anderem auch dein Muster auswählen. Im ‚Fläche füllen‘-Menü, wähle bitte die ‚Inhalt‘-Option im oberen Bereich.
Hier würdest du normalerweise die Farbe auswählen, mit der du einen Bereich füllen möchtest. Im Menu kannst du jedoch auch ‚Muster‘ auswählen. Im Muster-Menü wirst du dein eigenes Muster finden. Die auswählte Fläche kann dann mit nur einem Klick mit deinem Muster gefüllt werden.
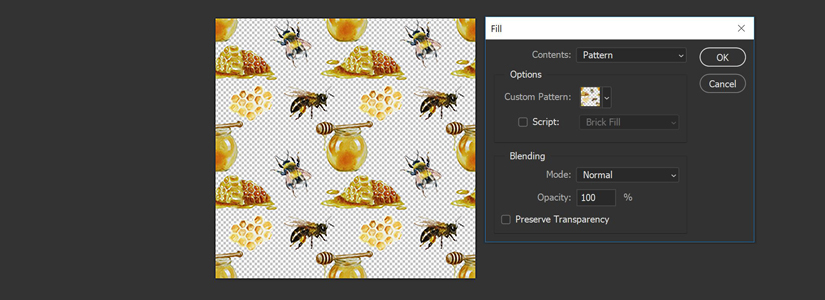
Muster erstellen mit der Contrado-Website
Um ein Muster mit Hilfe unseres Designprogramms zu erstellen, benötigst du nur die von dir erstellte Kachel. Speichere die Kachel als PNG-Datei, um sie auf eine Ebene zu reduzieren. Wenn du möchtest kannst du den Hintergrund auch transparent lassen, um dann die richtige Hintergrundfarbe Online auszuwählen. Solltest deine Kachel keine transparenten Komponenten haben, dann kannst du sie auch als JPEG-Datei speichern. In deinem Photoshop-Programm klicke einfach auf ‚Speichern unter‘ und wähle dann das gewünschte Format im ‚Dateiformat‘-Menu. Auch hier kannst du deiner Kachel einen individuellen Namen verleihen.
Und das war’s auch schon: Jetzt kannst auch du ein Photoshop-Muster erstellen. Speichere es im Programm, damit dir dein Muster auch weiterhin in Photoshop zur Verfügung steht und als PNG- oder JPEG-Datei, um es Online hochladen zu können. Füge dein Muster zu einer riesigen Auswahl an Stoffen, Kleidungsstücken und Homeware-Artikeln hinzu und klicke auf ‚Wiederholungsmuster‘, um das gesamte Produkt mit deinem Muster zu bedecken.



